How to set up your mailbox with register.radio
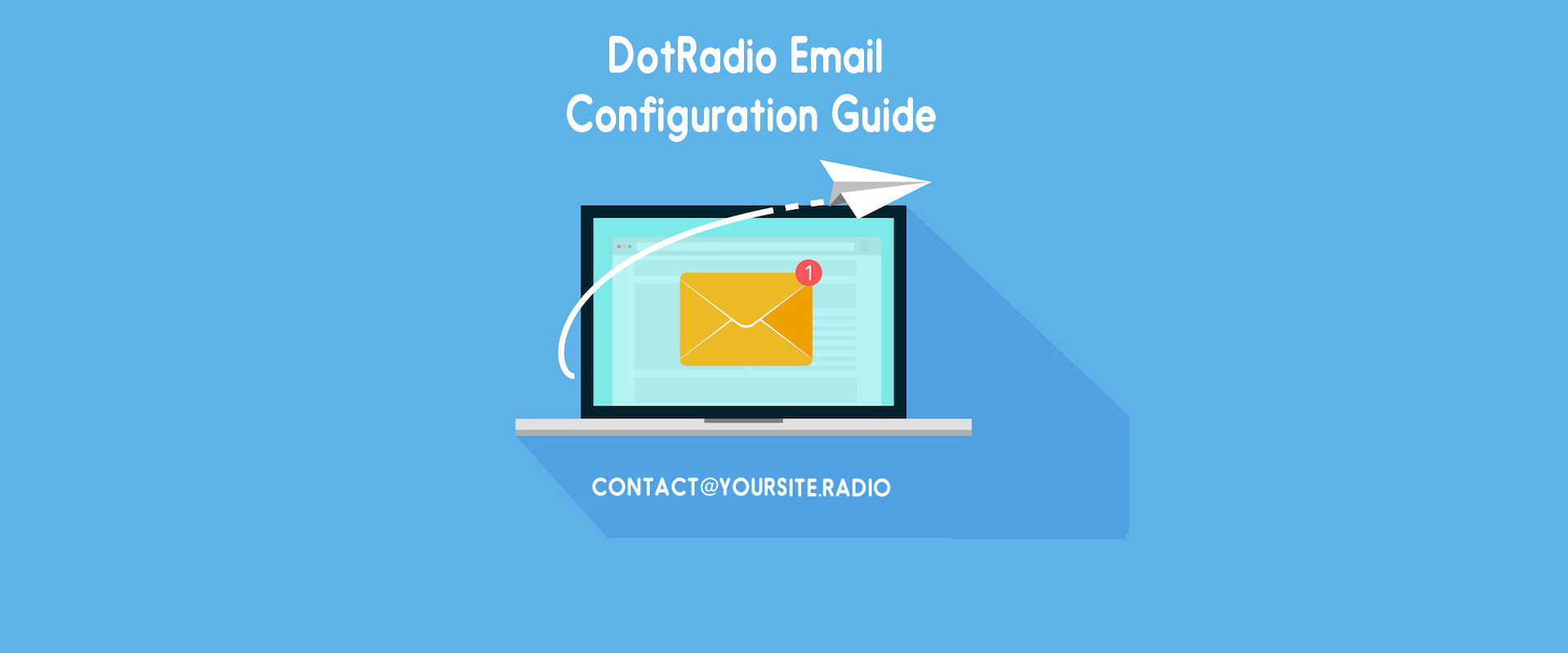
Step by step guide to set up your email with your DotRadio Domain
In 2021, DotRadio is happy to offer you mailboxes available for your dotRadio domain names!
To benefit from this service, you need to be a customer of our store register.radio and not use external domain name servers (of your hosting provider for instance).
In this article, we will guide you through the steps to do in the smoothest way possible.
So, what it is about?
When you set up your mailboxes with your DotRadio domain name, you will be able to send and receive emails with addresses including your domain name. In other words, you will now be able to have mailboxes like contact@YourWebsiteName.radio.
This will allow you to communicate with people with more clarity about your activity. Now your mailboxes can be matching your website name which is great for your users and visitors.
The pricing is very low as it is 9euros/year. This will allow you to create up to 100 aliases (to forward emails to other email addresses for instance). The mailbox has a capacity of 5Go.
Emails will be available via webmail and/or mobiles or computers email clients.
If you have just subscribed to get your DotRadio mailboxe(s) or if you would like to know how to do it and activate it, this is a step by step guide that will answer all your questions.
Step 1: Going to the settings
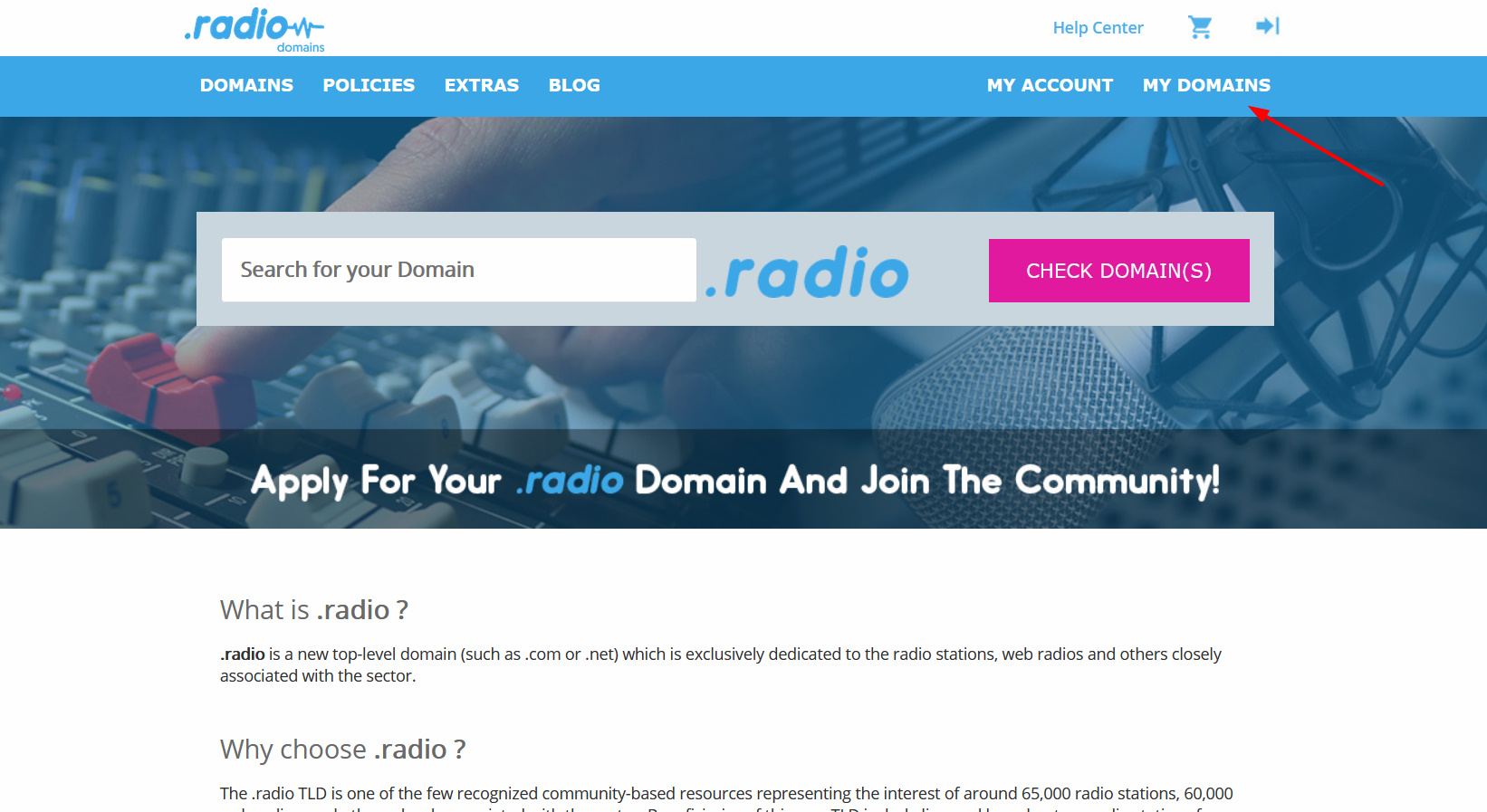
Step 2: Going to settings
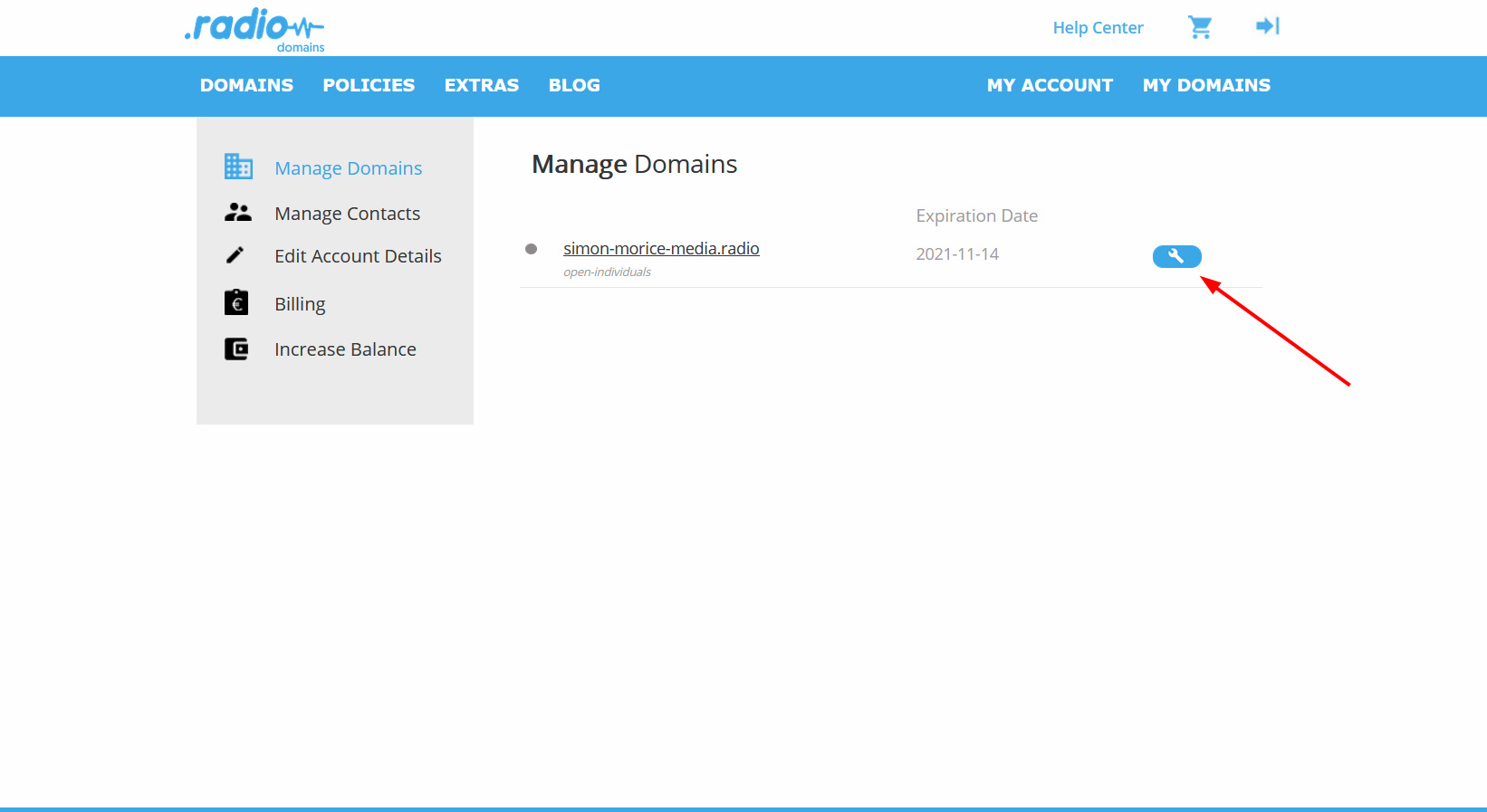
Step 3: Going to mailboxes options
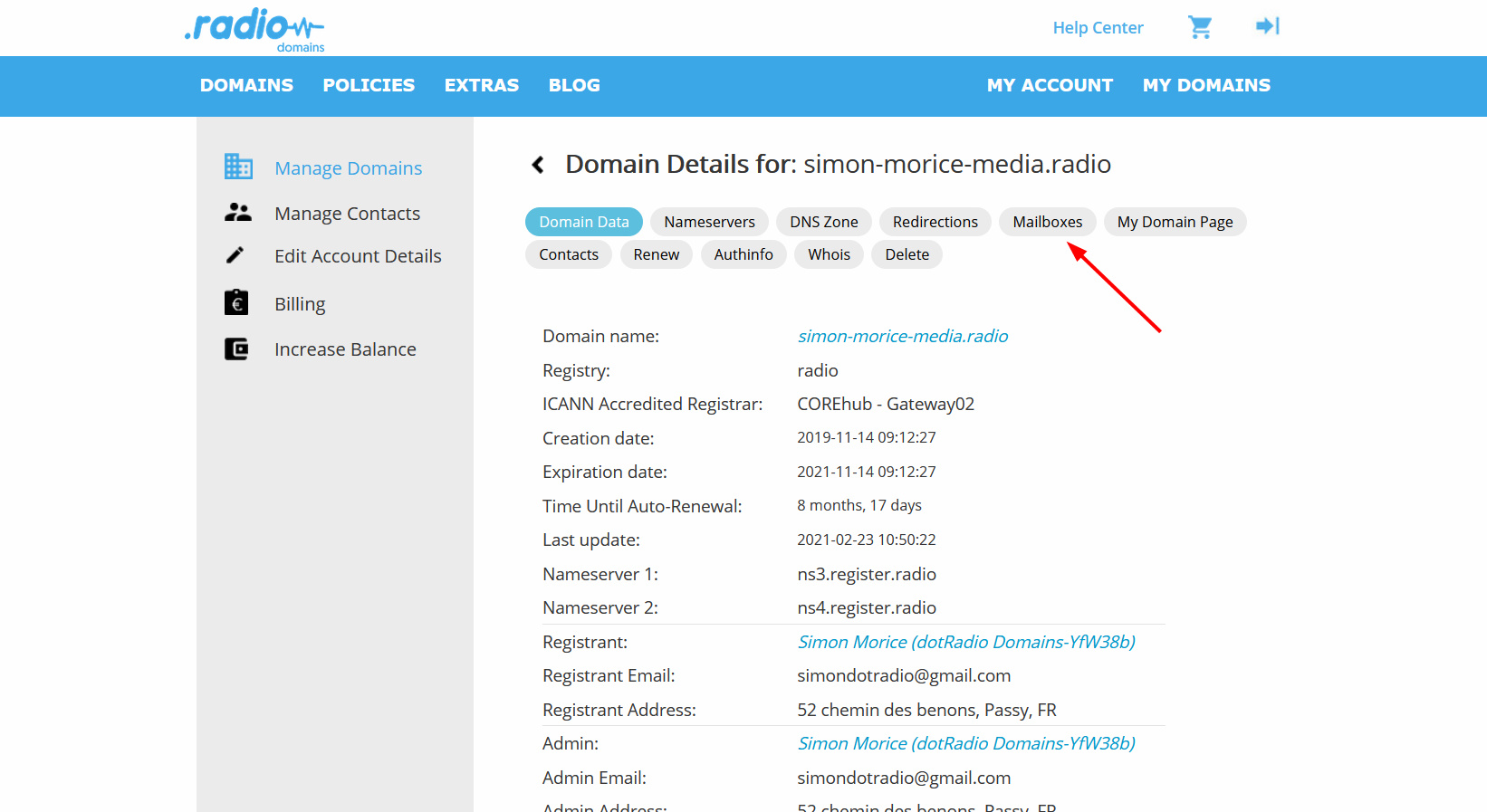
Step 4: Create your email address
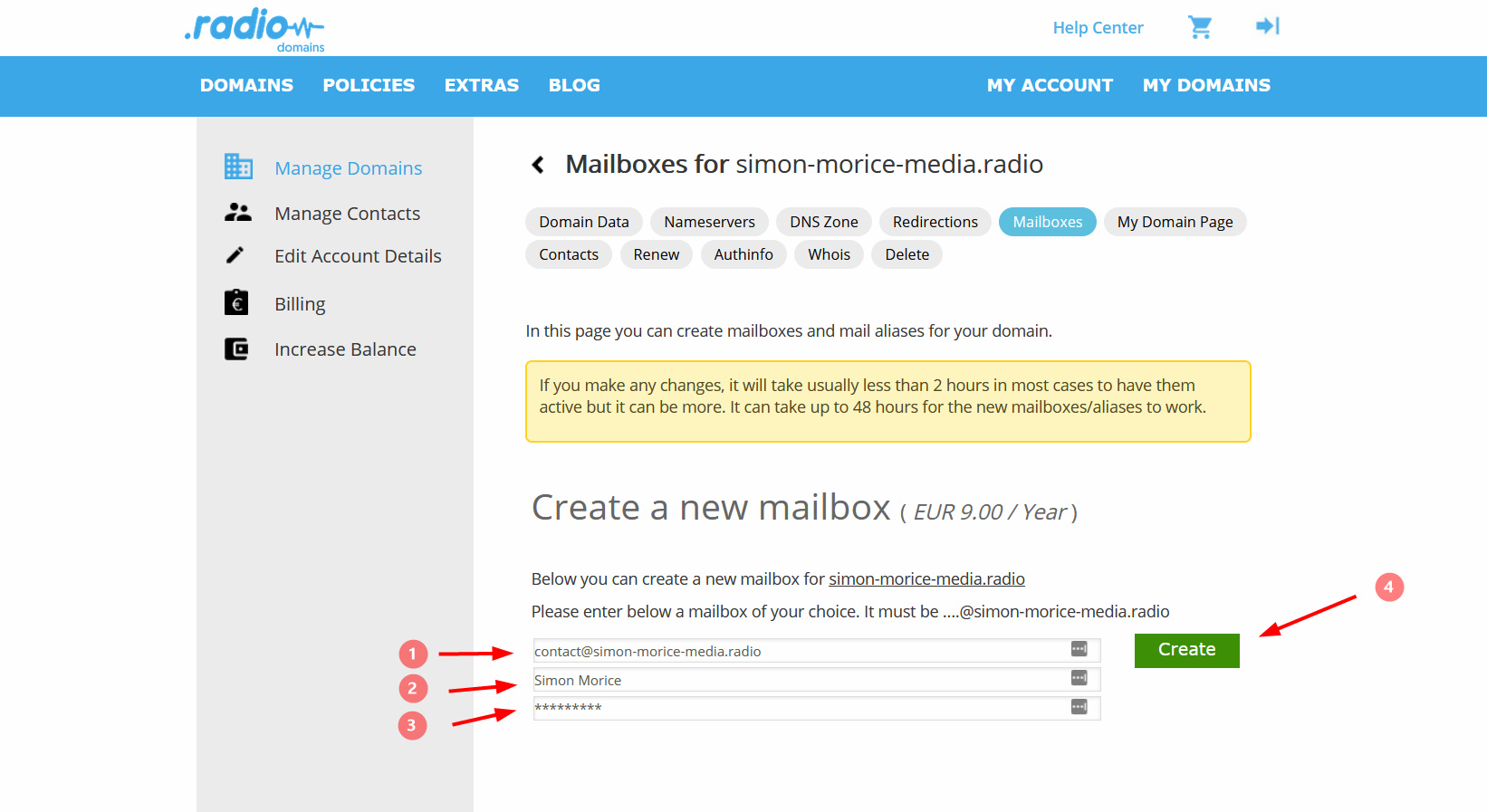
Yes, you finally reach the thing you wanted to do from the beginning!
Now, you will be able to create email addresses that match your domain name.
Enter whatever name you would like in the first row, such as contact@YourWebsiteName.radio, info@YourWebsiteName.radio, YourName@YourWebsiteName.radio, etc.
You can choose anything you want.
Then enter your full name and choose a password, this will be useful to connect to your mailbox.
Finally, click on “create”.
At this stage you will have to pay the 9€ to subscribe to the service either by paying by credit card or by using your (positive) balance.
Step 5: After the email is created
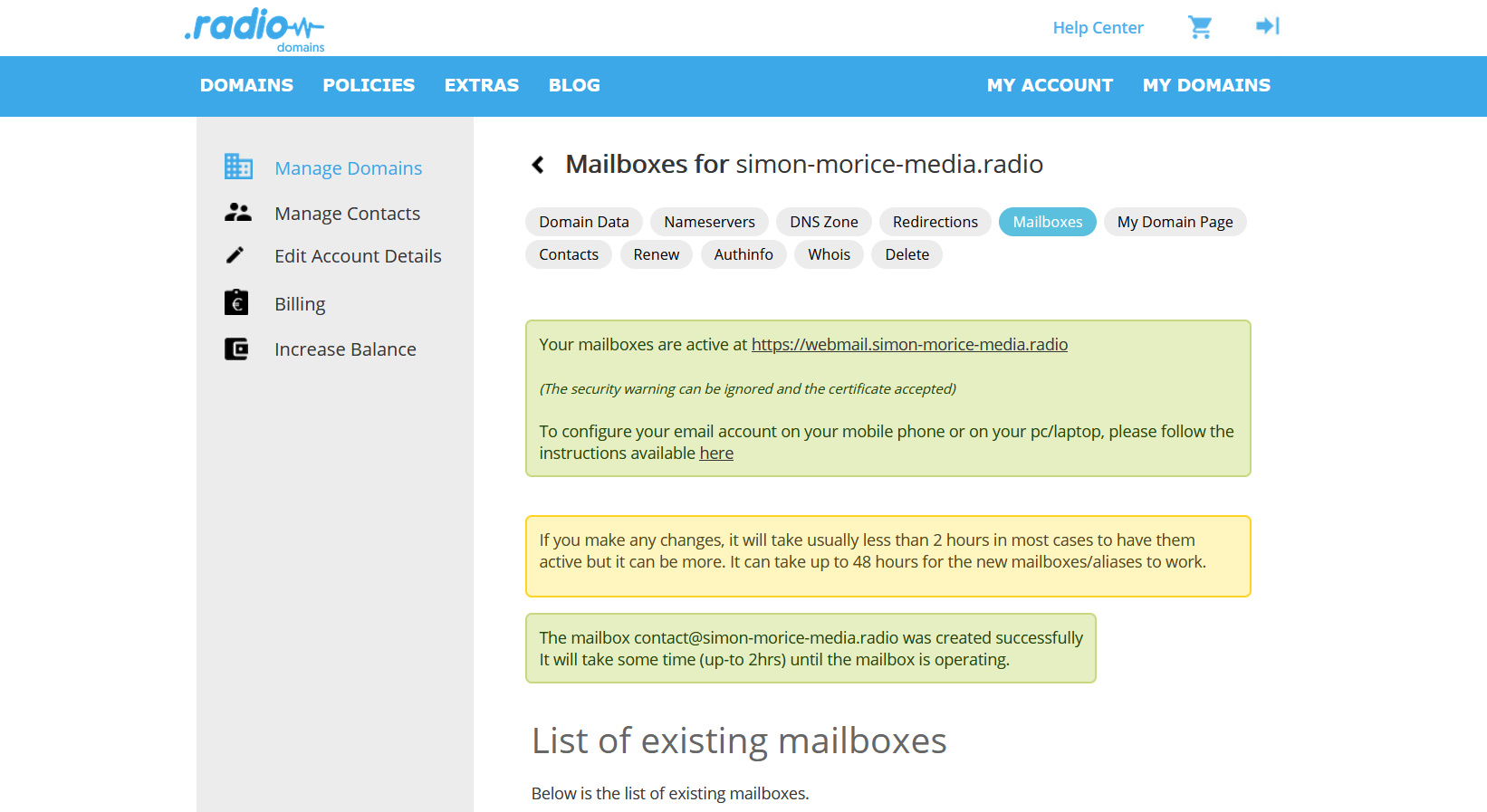
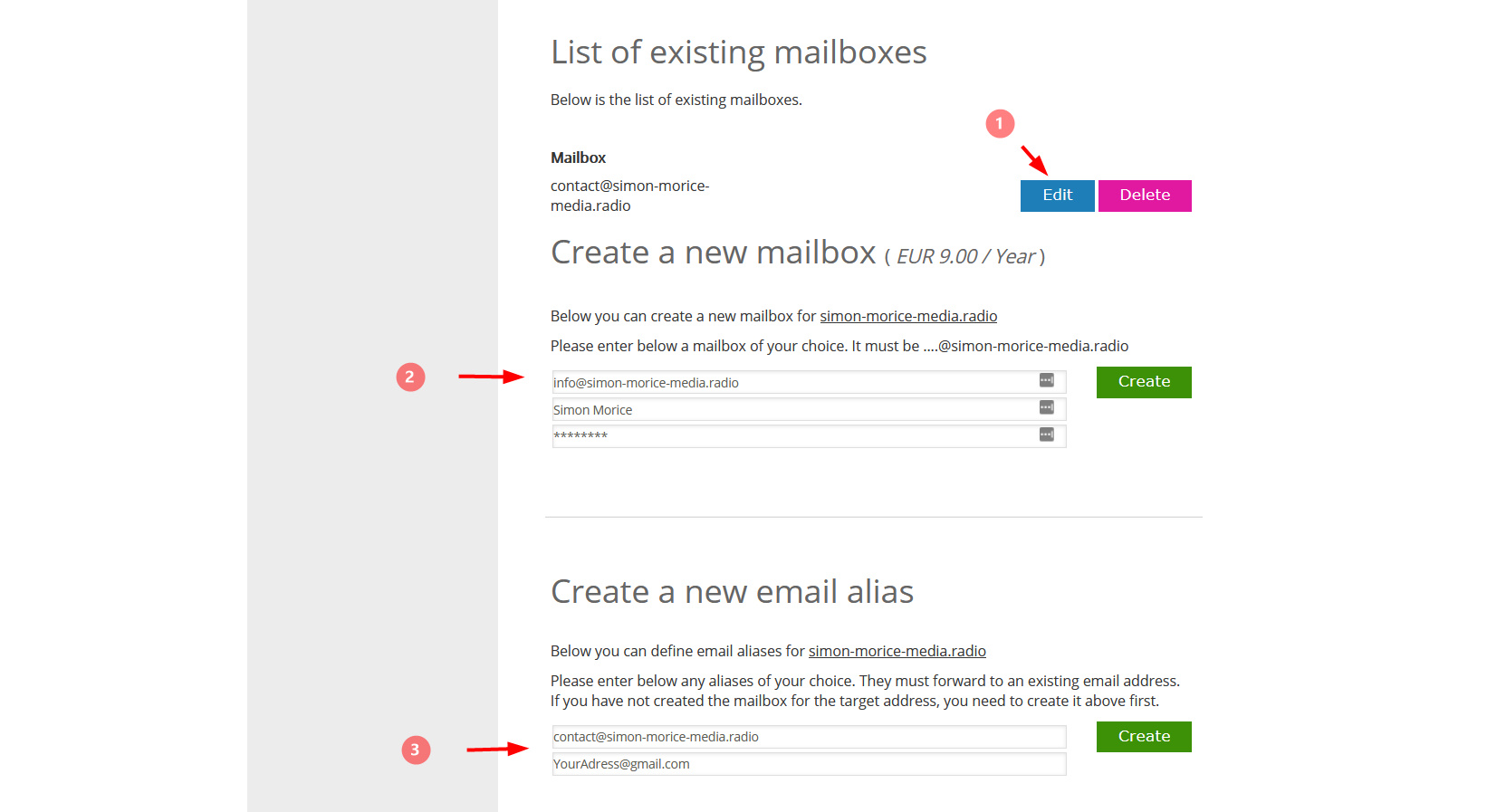
In the first area it is your email that has been created, you can edit it if you need to by clicking the “edit” button.
In the “create” area, you can repeat the process that we just did to create other email, for your employees for example.
Finally in the bottom area, you can set up your aliases*.
*see step 7 to learn how it works.
Step 6: Going to your webmail box
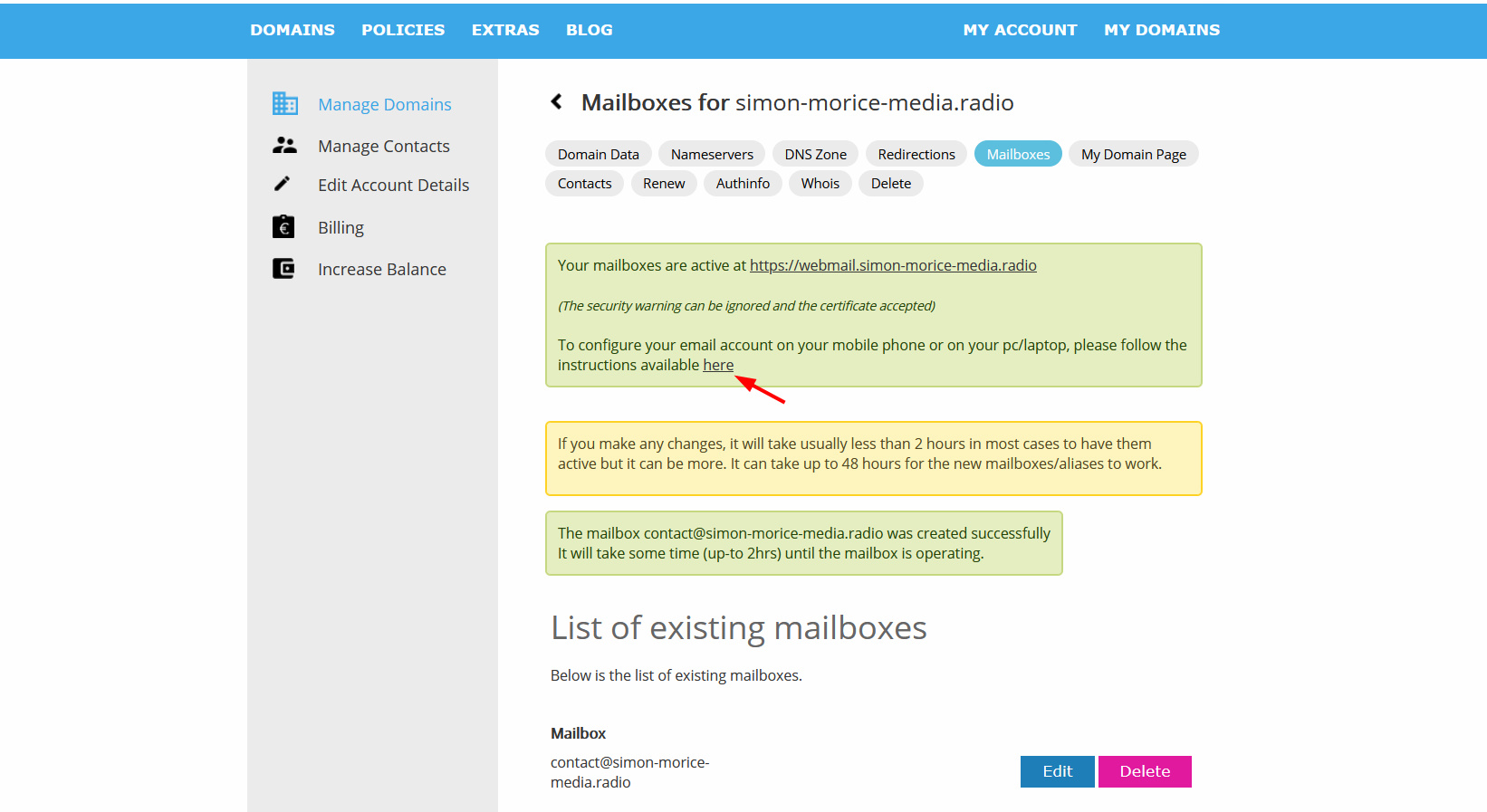
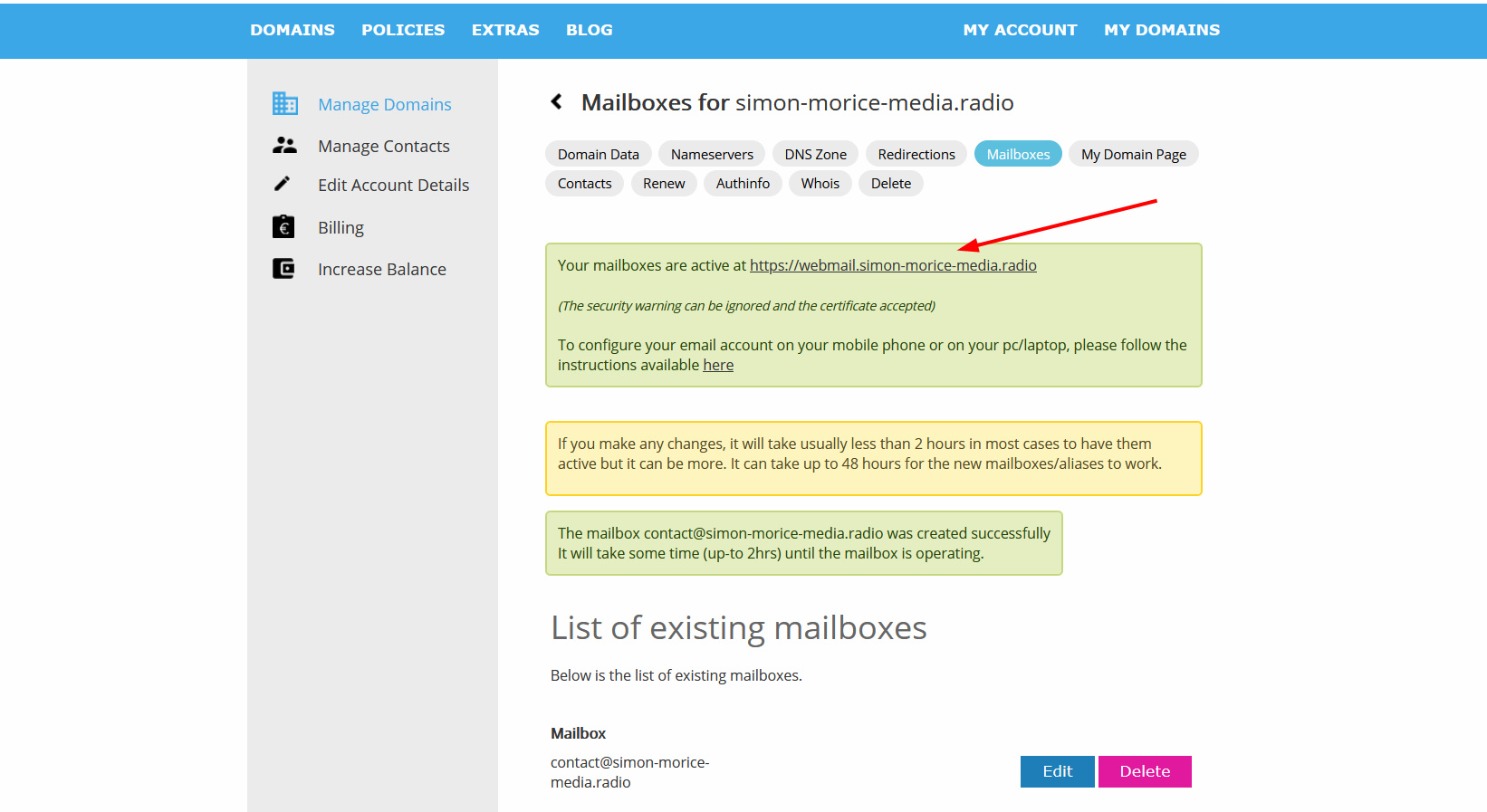
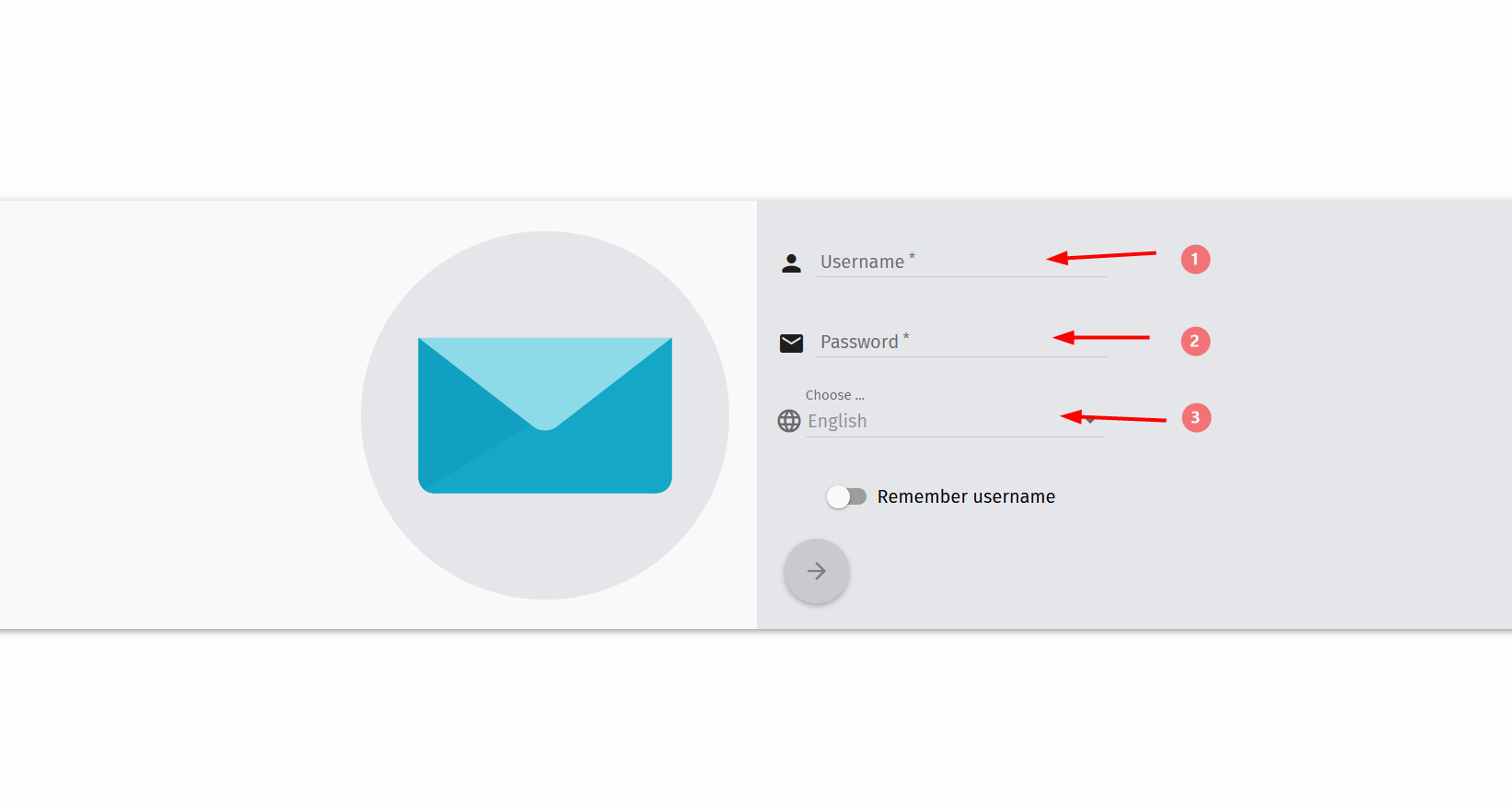
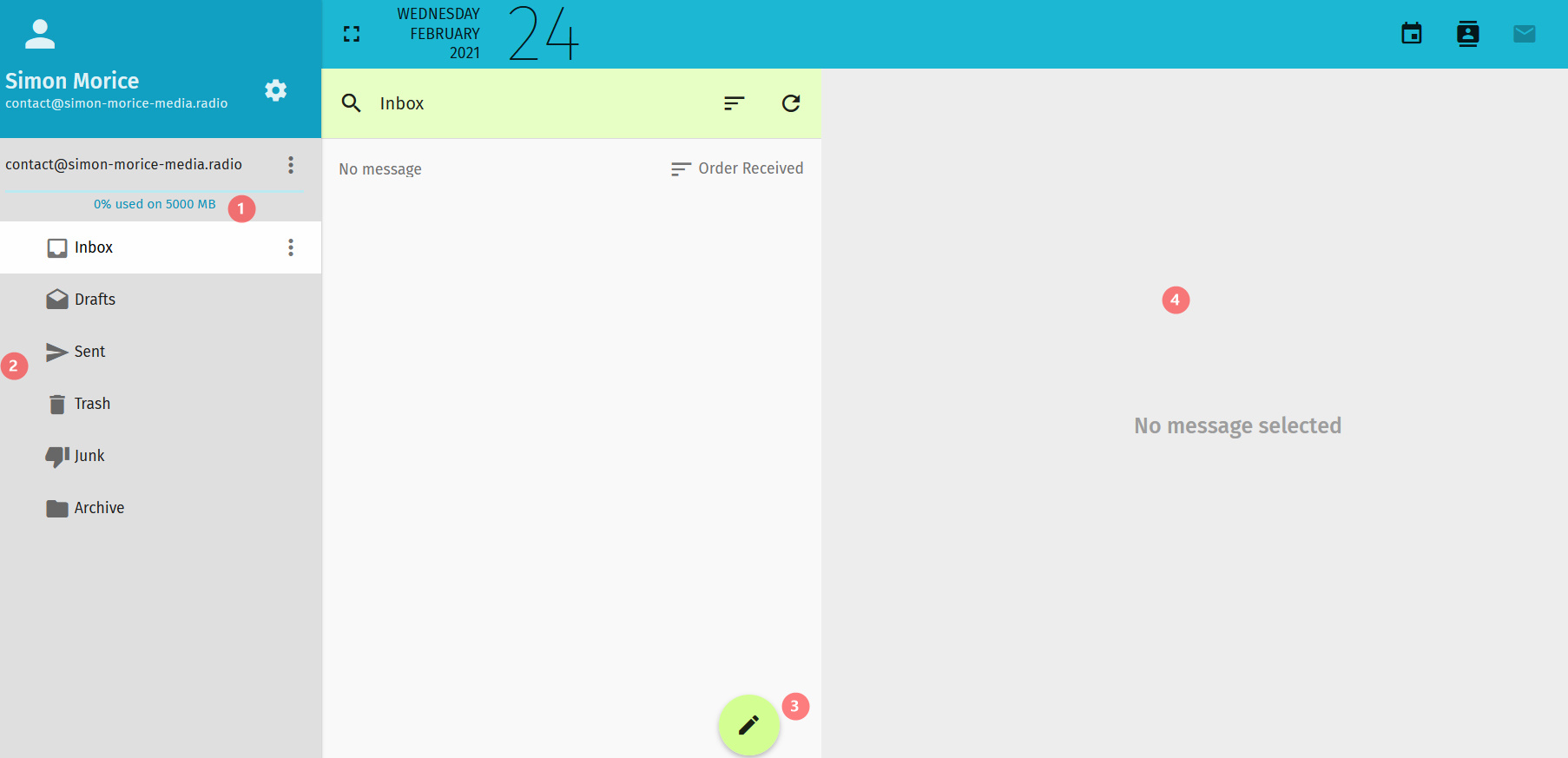
Step 7: How to create aliases?
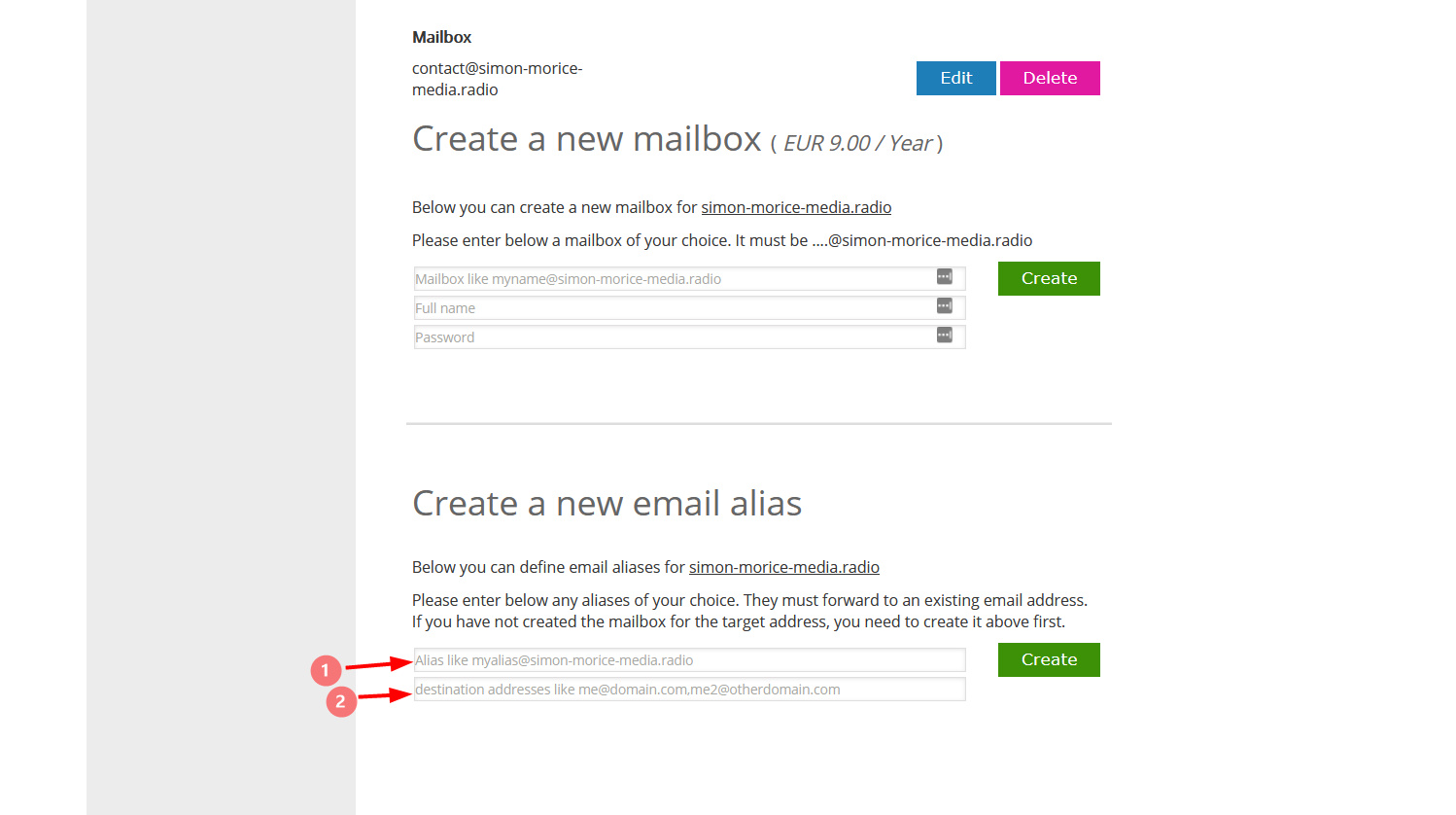
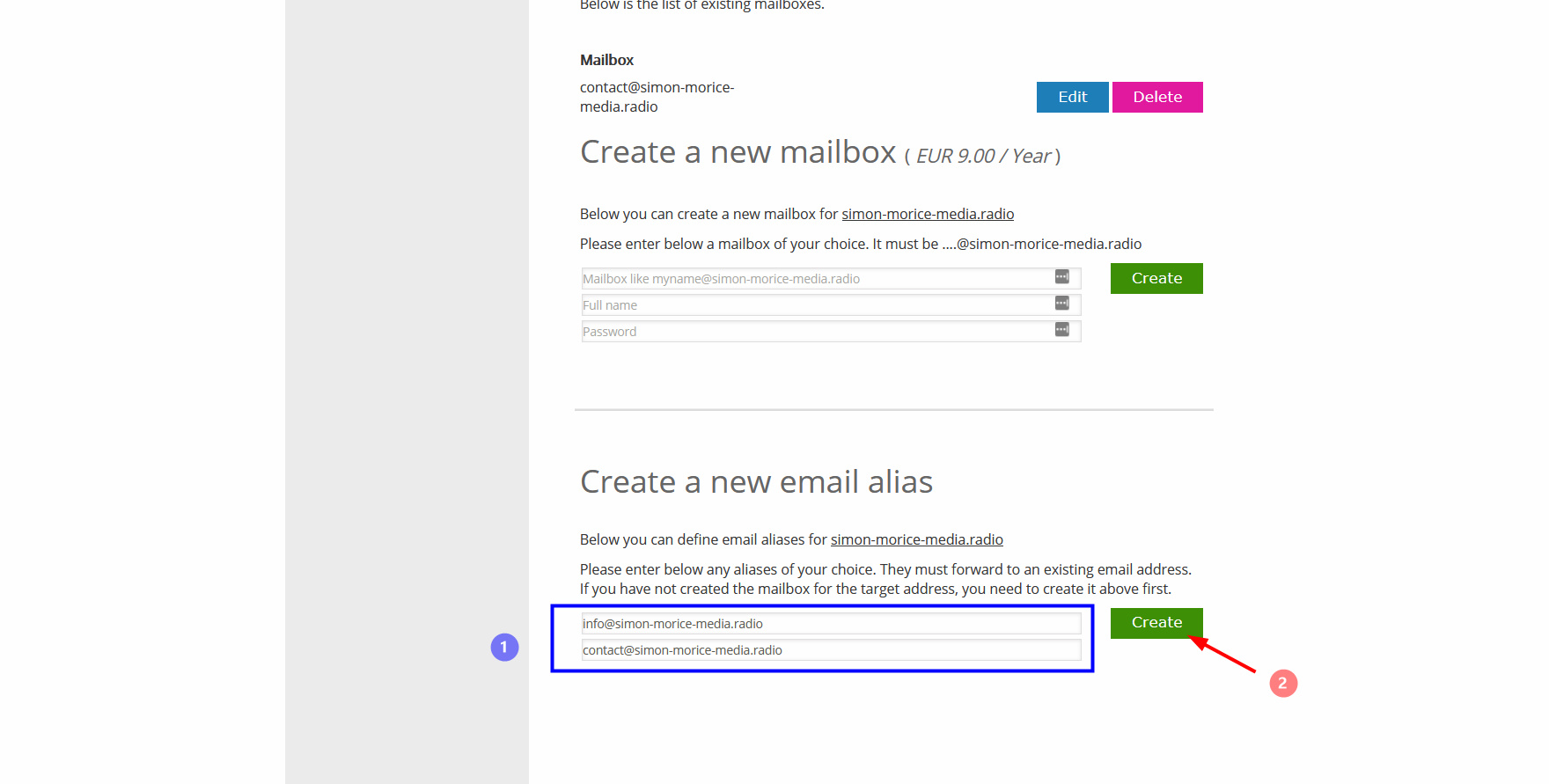
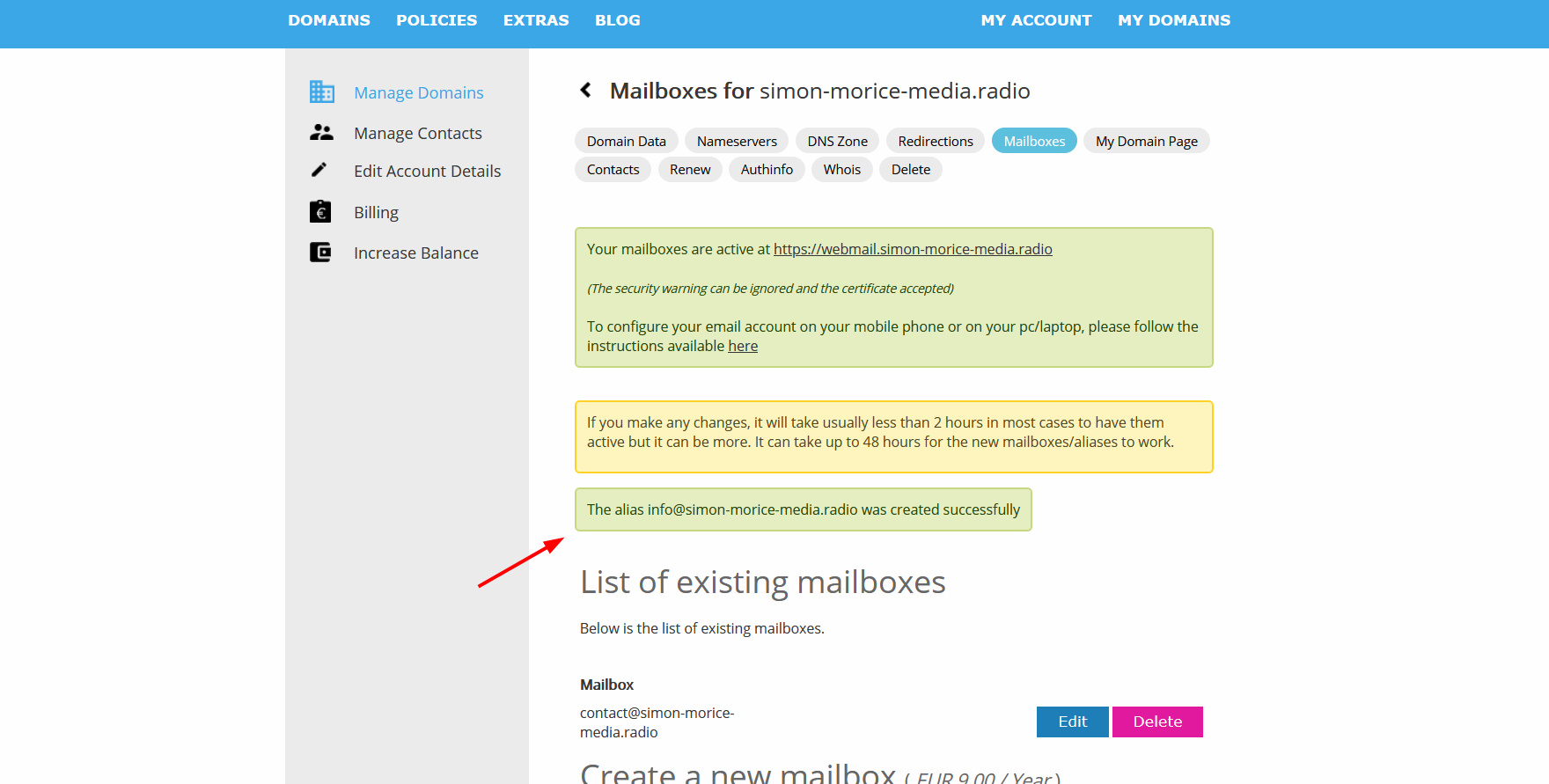
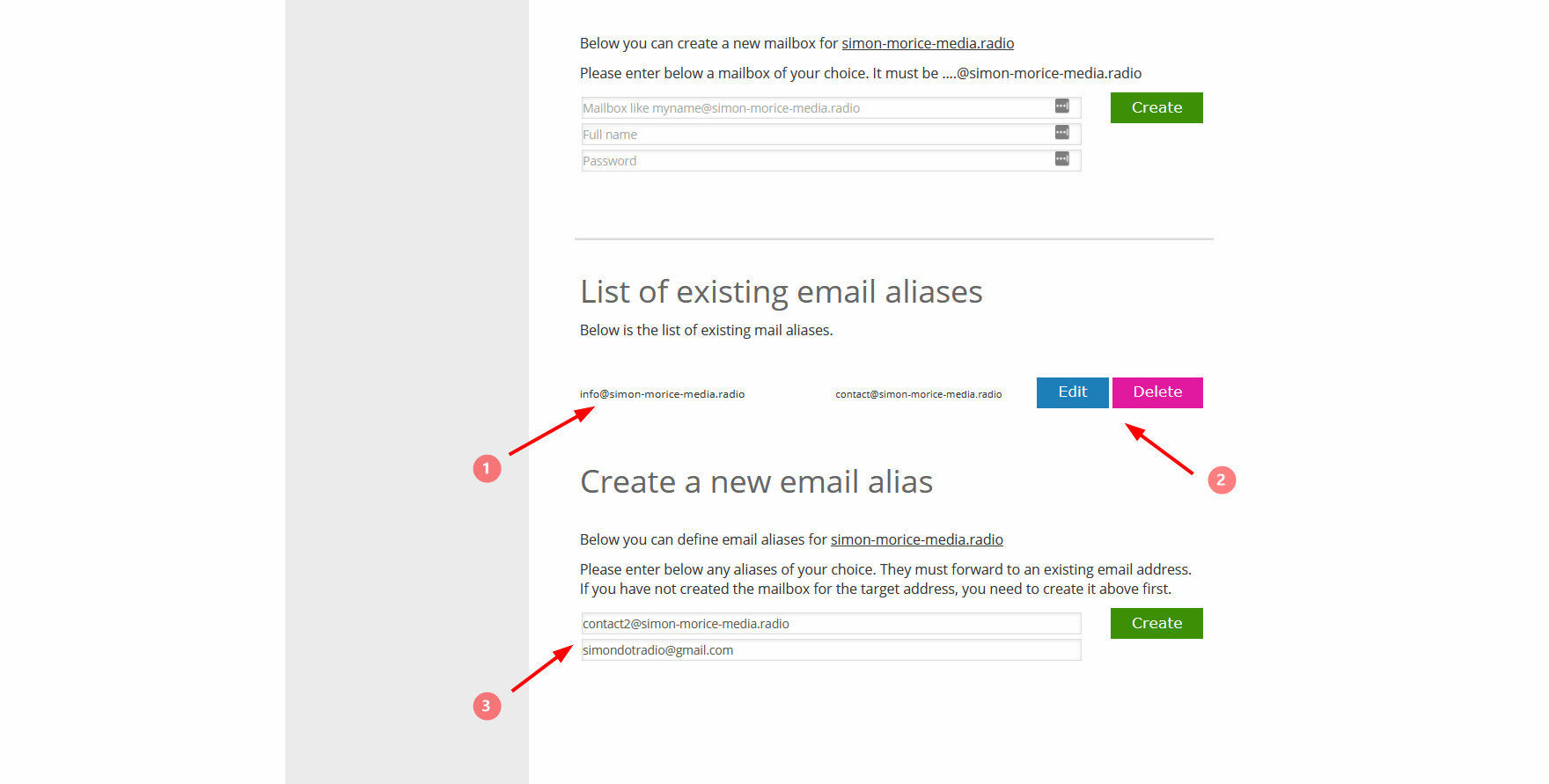
Conclusion
At first the email option could sound complicated, but if you just follow these steps, you will only have to do it once. Once it is set up, everything will work perfectly. In addition, we will shortly simplify and automate the process (change of domain name servers)
You will just have to enjoy your mailboxes and focus on what you do best: your Radio!
In a future blog post, we will explain to you how to set up email forwarders with DotRadio mailboxes.
In the meantime, you can check our blog post about how to set these mailboxes on your phone by clicking on this link.
We hope this will help you get the best out of your domain name!
The dotradio Team
Follow Us!
